Worum geht’s?
Teilweise kann das Pinephone im oberen Drittel (Position des Prozessors) so warm werden, dass das Display schaden nimmt.



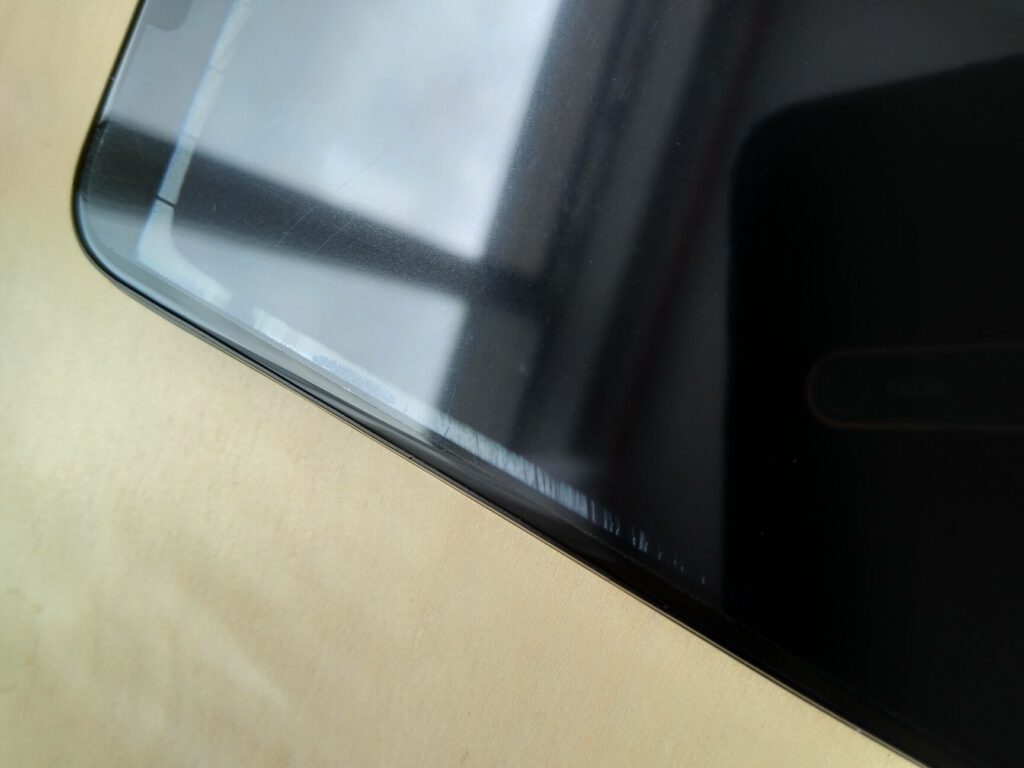
Um das zu verhindern, können die Temperatureinstellungen, ab denen der Prozessor gedrosselt und somit weitere Erwärmung verhindert wird, herabgesetzt werden.
Vorbereitungen
Um dies bewerkstelligen zu können müssen die „sysfsutils“ installiert sein. Das erreichen wir mit:
$ sudo apt install sysfsutilsPrüfen, ob die „sysfsutils“ aktiv sind:
$ systemctl status sysfsutilsDie „sysfsutils“ müssen ab Systemstart aktiv sein:
$ systemctl is-enabled sysfsutilsTemperaturgrenzen festlegen
Die voreingestellten Werte lassen sich jetzt abfragen mittels:
$ grep . /sys/class/thermal/thermal_zone0/trip_point_*_tempDabei ergeben sich Standardwerte wie:
- 60°C für „Passiv“ („passive“)
- 90°C für „Heiß“ („hot“)
- 110°C für „Kritisch“ („critical“)
Jetzt setzen wir die Werte herab mittels:
$ echo -e "class/thermal/thermal_zone0/trip_point_0_temp = 40000\nclass/thermal/thermal_zone0/trip_point_1_temp = 50000\nclass/thermal/thermal_zone0/trip_point_2_temp = 60000" | sudo tee /etc/sysfs.d/throttling.confDiese Werte werden in die Datei /etc/sysfs.d/throttling.conf geschrieben.
Es handelt sich um Angaben in Milligrad. Die neuen Werte lauten also:
- 40°C für „Passiv“ („passive“)
- 50°C für „Heiß“ („hot“)
- 60°C für „Kritisch“ („critical“)
„sysfsutils“ neu starten um die Werte zu übernehmen:
$ sudo systemctl restart sysfsutilsJetzt überprüfen wir, ob die Werte übernommen wurden, wie bereits oben mittels:
$ grep . /sys/class/thermal/thermal_zone0/trip_point_*_tempAuch nach einem Neustart sollte dieser Befehl die neuen Werte liefern. Damit sollte das Display vor Hitzeschäden durch den Prozessor geschützt sein.
Mit dem Pinephone Pro funktioniert dies wiederum nicht optimal, denn den Wert „Heiß“ („hot“) gibt es hier nicht. Das heißt, es gibt nur „Passiv“ („passive“) und „Kritisch“ („critical“) und das Pinephone Pro fährt direkt herunter, wenn der kritische Wert erreicht wird.
In den Ruhemodus versetzen
Das Pinephone kann, wenn es zu heiß wird, notfalls auch manuell in den Ruhemodus versetzt werden. Das ermöglicht es dem Gerät, abzukühlen, auch während des Ladens.
Das Pinephone manuell in den Ruhezustand versetzen funktioniert mittels:
$ echo "mem" > /sys/power/stateTerminal
(System-) Einstellungen öffnen
mobian@mobian:~$ gnome-control-centerWelche Version von Phosh ist installiert?
$ apt list --installed "phosh"WLan-Verbindung via Terminal
Wenn die grafische Oberfläche nicht funktioniert oder gar nicht vorhanden ist (z.B. Server), kann eine WLan-Verbindung auch über das Terminal hergestellt werden.
Über das NMCLI (Network Manager Command Line Interface) lassen sich Verbindungen erstellen, ändern oder löschen, wie auch aktivieren, deaktivieren oder den Gerätestatus anzeigen.
Für sichtbare Netzwerke (Vorraussetzung: Passwort ist bekannt):
mobian@mobian:~$ nmcli d wifi connect <SSID> password <password>
Device '<Gerätename>' successfully activated with ('xxxxxxxx-xxxx-xxxx-xxxxxxxxxxxx').Für unsichtbare Netzwerke (Vorraussetzung: Netzwerkname (SSID) und Passwort sind bekannt):
mobian@mobian:~$ nmcli c add type wifi con-name <Name der Verbindung> ifname wlan0 ssid <ssid>
Connection (xxxxxxxx-xxxx-xxxx-xxxxxxxxxxxx) successfully added.
mobian@mobian:~$ nmcli con modify <Name der Verbindung> wifi-sec.key-mgmt wpa-psk
mobian@mobian:~$ nmcli con modify <Name der Verbindung> wifi-sec.psk <Passwort>
mobian@mobian:~$ nmcli con up <Name der Verbindung>
Connection successfully activated (D-Bus active path: /org/freedesktop/NetworkManager/ActiveConnection/1</p>Verbindung löschen:
mobian@mobian:~$ nmcli c delete <Name der Verbindung>