Inhalt
Bitte beachtet den Disclaimer!
Worum geht’s?
Mobian lässt sich auf zwei Arten installieren:
- Mittels grafischem Installer, der die Verschlüsselung des gesamten Speichers offeriert
- Mittels einem fertigen Image ohne Verschlüsselung der Daten
In der Regel nutzt man das fertige Image, da es sich beim vollständigen Verschlüsseln einer Festplatte um eine besondere, zusätzliche Maßnahme handelt.
Wie bei jedem anderen Smartphone auch bleiben die gängigen Sicherheitsvorkehrungen natürlich vorhanden.
In beiden Fällen wird ein Image mittels Tow Boot auf den Speicher geflasht.
Darüberhinaus gilt es bei beiden Varianten zu beachten, dass es neben der stabil laufenden regulären (versioned release) Version (stable), deren Erstellungsdatum einige Monate her sein kann, wöchentlich veröffentlichte Builds (weekly, rolling release) gibt, die gegebenenfalls weniger stabil laufen, dafür aber die neuesten Verbesserungen, Funktionen und Aktualisierungen beinhalten.
Dennoch sollten die wöchentlichen Versionen der stabilen Version, nachdem sie installiert und aktualisiert wurde, nicht allzuweit voraus sein.
Diese Rolling Release machen die Versionssprünge mit, bleiben also auch in der nächsten Version die Testkandidaten. Somit muss theoretisch nie ein Versionsupdate durchgeführt werden, da das Rolling Release permanent, über die Versionen hinweg, immer weiter aktualisiert werden kann.
Die anderen Optionen sind für den normalen Einsatz eher uninteressant.
Installer
Sofern der gesamte Speicher verschlüsselt werden soll, nutzt man den Installer, der die Verschlüsselung übernimmt.
Schritt 1: Download
Unabhängig davon, ob man den Installer oder ein fertiges Image nutzen möchte, muss man das jeweilige Image herunterladen und auf das Pinephone übertragen. Die ersten beiden Schritte sind somit auf die gleiche Weise auszuführen.
Downloads für den Installer:
- stable
- weekly
Die herunterzuladende Datei des stable Builds trägt die Bezeichnung
mobian-installer-pinephone-phosh-<version>.img.gz
Die herunterzuladende Datei eines weekly Builds trägt die Bezeichnung
mobian-installer-pinephone-phosh-<date>.img.xz
Downloads für das vorgefertigte Image:
- stable
- weekly
Die herunterzuladende Datei des stable Builds trägt die Bezeichnung mobian-pinephone-phosh-<version>.img.gz
Die herunterzuladende Datei eines weekly Builds trägt die Bezeichnung
mobian-pinephone-phosh-<date>.img.xz
Weshalb es jeweils zwei URLs gibt, die dasselbe Ziel haben, kann ich an dieser Stelle nicht beantworten.
Die wöchentlichen (weekly) Builds findet man auf der jeweiligen „stable“-Seite (Mobian Image Download) entsprechend unter „weekly„.
Es handelt sich um Archivdateien, die auf img.gz oder img.xz enden.
Die Möglichkeit, den Download zu verifizieren, überspringe ich an dieser Stelle, da ich bisher nie eine korrupte Datei vorliegen hatte.
Endet die Datei auf img.gz, muss sie nach dem Download entpackt werden.
Schritt 2: Flashen
Voraussetzung : Tow Boot ist installiert.
Jump Drive ist in Tow Boot integriert. Der Zugriff darauf erfolgt folgendermaßen:

In ausgeschaltetem Zustand:
Power Button + Volume Up Button gleichzeitig drücken und halten, bis die Benachrichtigungs-LED blau leuchtet.
Der eMMC (embedded Multi Media Card) oder interne Speicher wird dem PC auf diese Weise zugänglich gemacht und als
/dev/sdX
eingebunden.
Bei mir funktionierte die Verbindung nur, wenn das Pinephone bereits mit dem PC verbunden war. Da das Pinephone normal bootet, sobald es an eine Stromquelle angeschlossen wird, muss man es nach dem Boot zunächst wieder herunterfahren und und dann mit Tow-Boot starten oder es in bereits eingeschaltetem Zustand verbinden und dann herunterfahren.
Es gibt viele Möglichkeiten, sich die eingebundenen Laufwerke anzeigen zu lassen. Ich habe das hier einmal mit lsblk (list block devices) getan.
Das Resultat zeigt, dass das Pinephone in meinem Fall /dev/sdc zugeordnet wurde, genauer die eMMC/boot partition /dev/sdc1 und eMMC/rootfs /dev/sdc2.
Man erkennt dies in der Regel auch an der Größe, die im Falle des Pinephones mit 32GB internem Speicher entsprechend etwas weniger, in diesem Fall 28,6 GB beträgt.
Man würde in diesem Fall also nach /dev/sdc flashen, die Bezeichnung kann aber abweichen.
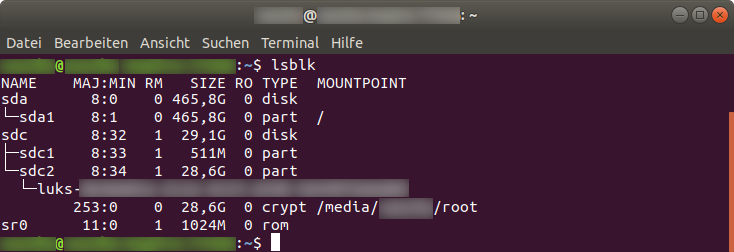
Nun gibt es verschiedenen Möglichkeiten, die entpackte Image-Datei auf das Pinephone zu übertragen. Ich benutze den in Ubuntu integrierten „Schreiber von Laufwerksabbildern“. Hat man diesen nicht zur Hand, eignet sich bspw. das Tool „Balena Etcher“ hervorragend.
Mit einem Rechtsklick auf eine Image-Datei ist der „Schreiber von Laufwerksabbildern“ bereits auswählbar.
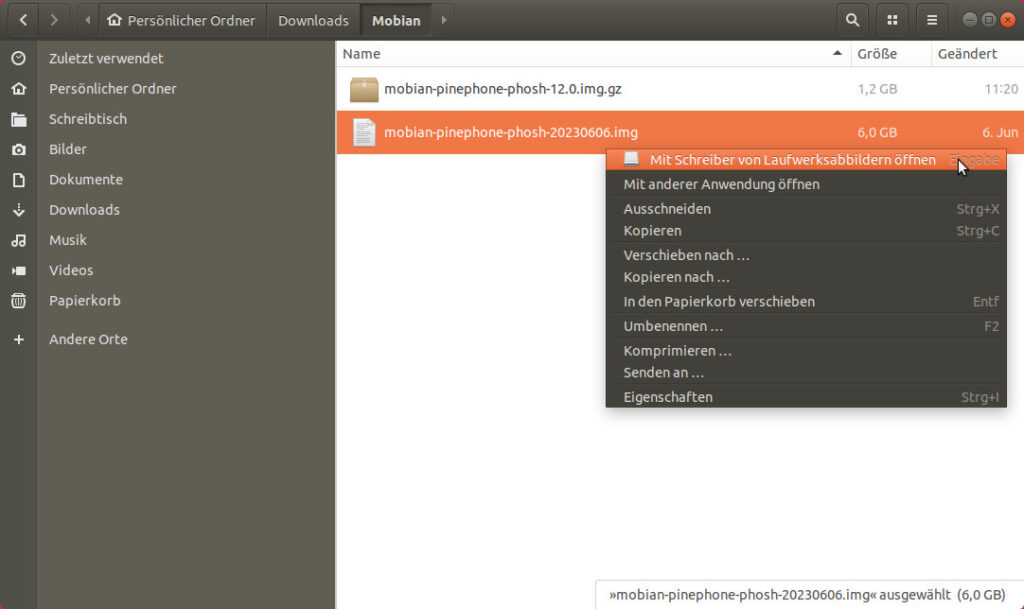
Im nächsten Schritt müssen wir das Ziel wählen, auf dem das Abbild wiederhergestellt werden soll. An dieser Stelle sollte man doppelt und dreifach prüfen, dass man das richtige Laufwerk auswählt. Auf diesem Laufwerk werden alle Daten gelöscht.
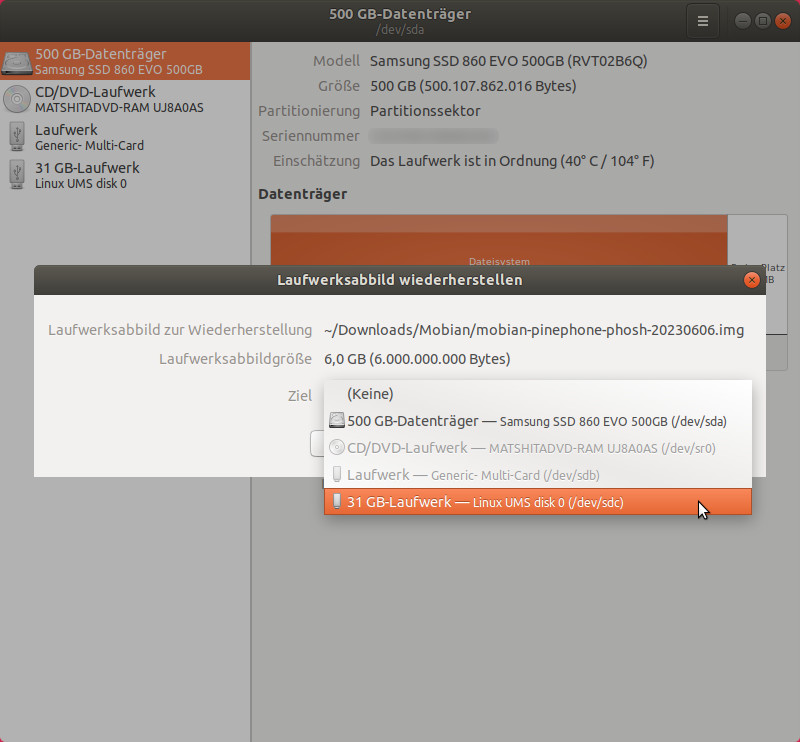
Wenn das richtige Laufwerk gewählt wurde, klicken wir auf „Wiederherstellung starten…“
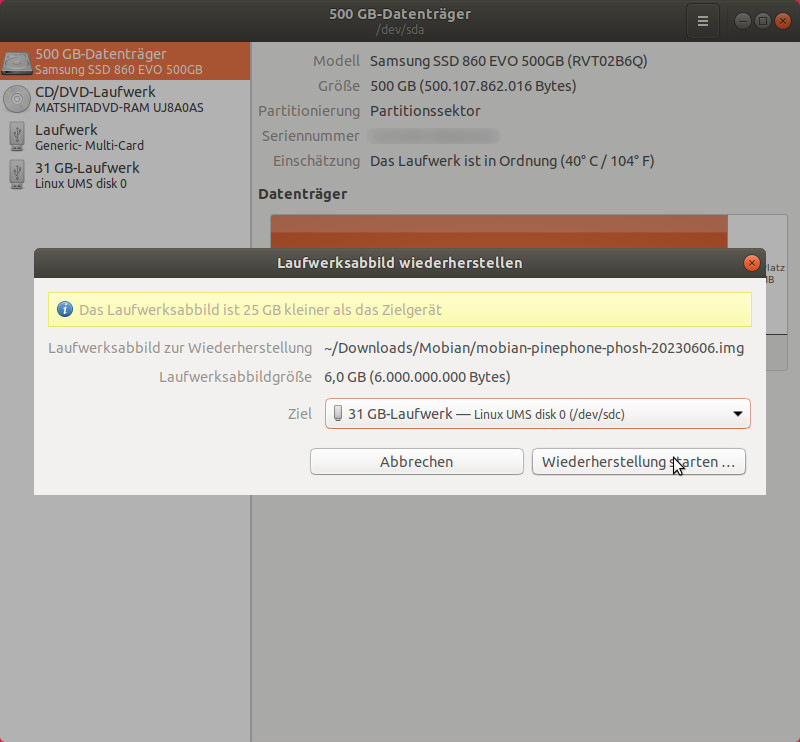
Nun bestätigen wir dem „Schreiber von Laufwerksabbildern“ durch einen Klick auf „Wiederherstellen“ noch einmal, dass wir wirklich auf dieses Laufwerk schreiben wollen.
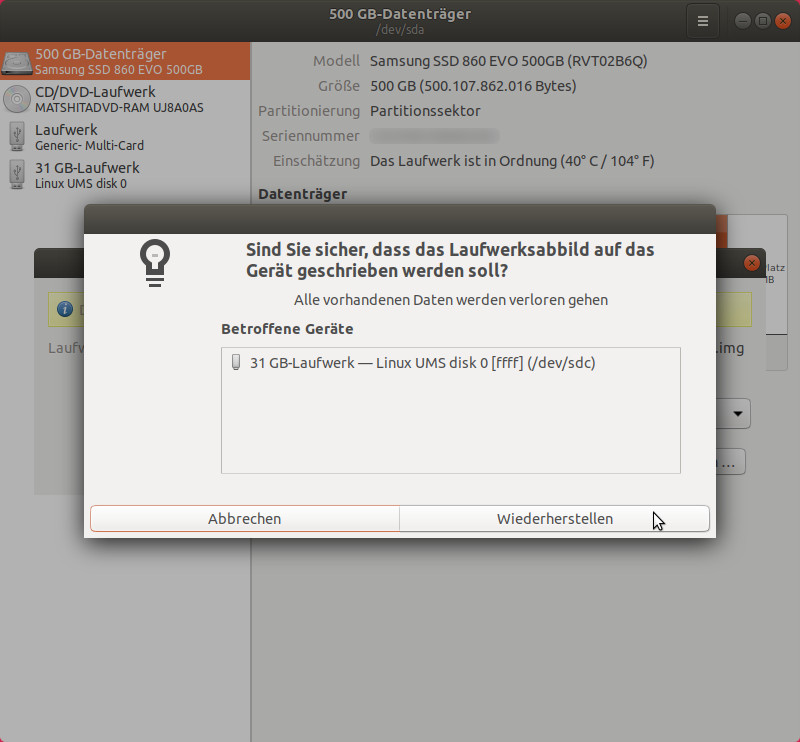
Nun beginnt der Schreib-/Flashvorgang. Dieser dauert einige Minuten.
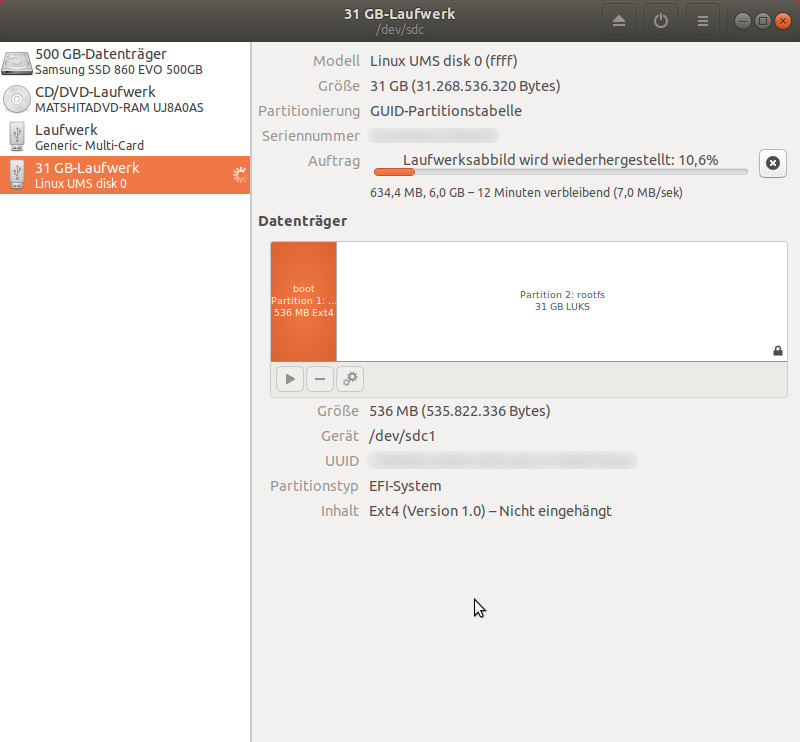
Wenn der Vorgang abgeschlossen ist, erscheint keine weitere Meldung. Es verschwindet lediglich der Auftrag (zusammen mit dem Fortschrittsbalken).
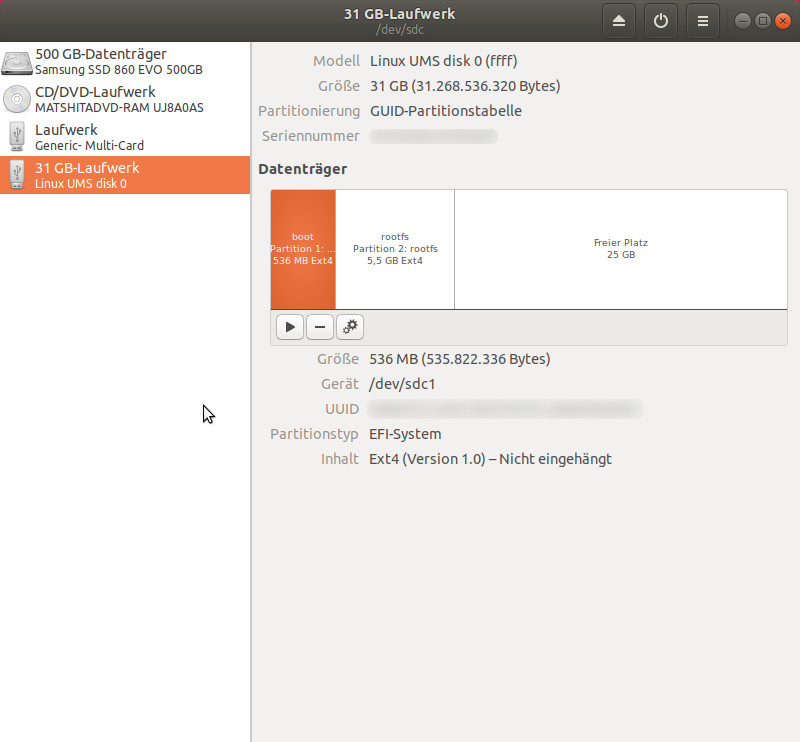
Nun könnt ihr das Pinephone ausschalten und das Kabel entfernen.
Schritt 3: Neustart
Entsprechend dem Abbild, welches man geflasht hat, startet das Pinephone nun unterschiedlich.
Schritt 3.1 – Image
Hat man das vorgefertigte Image geflasht, startet das Pinephone ganz normal und kann, nach Einrichtung der üblichen Dinge (Netzwerke, Passwörter, usw.) direkt ganz normal genutzt werden

Die initiale Standard PIN lautet 1234
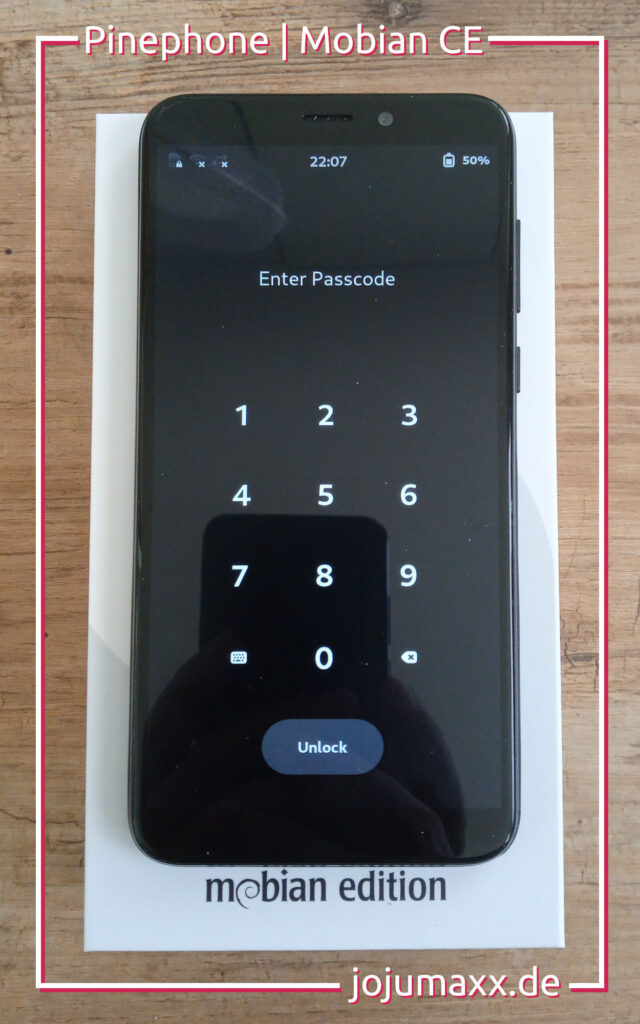
Die Standard PIN kann im Terminal mittels passwd geändert werden.
Schritt 3.2 – Installer
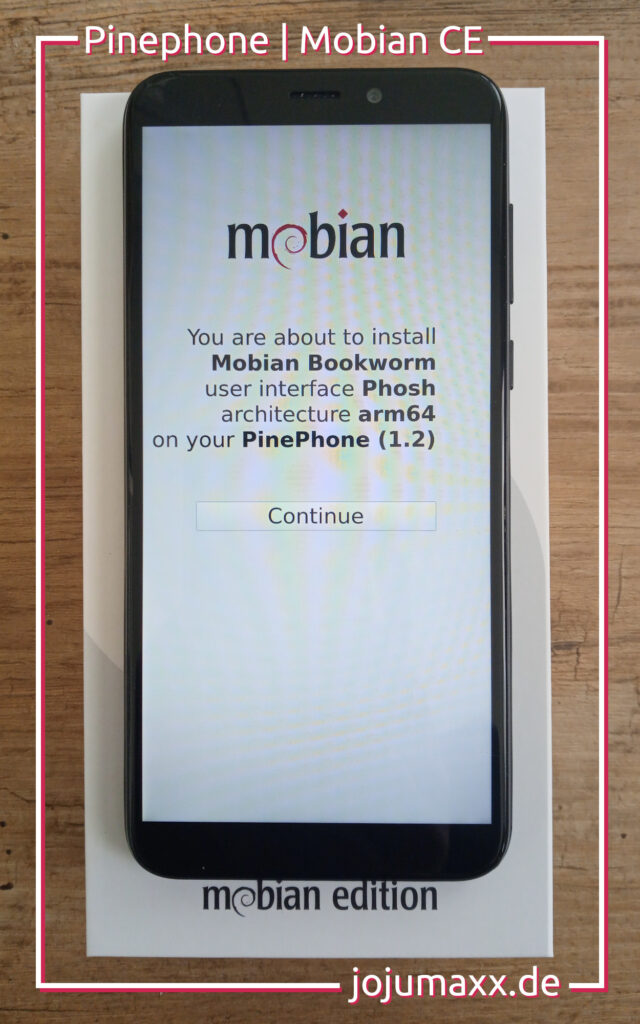
Hat man den Installer geflasht, startet dieser und führt einen nun Schritt für Schritt durch die weitere Installation.
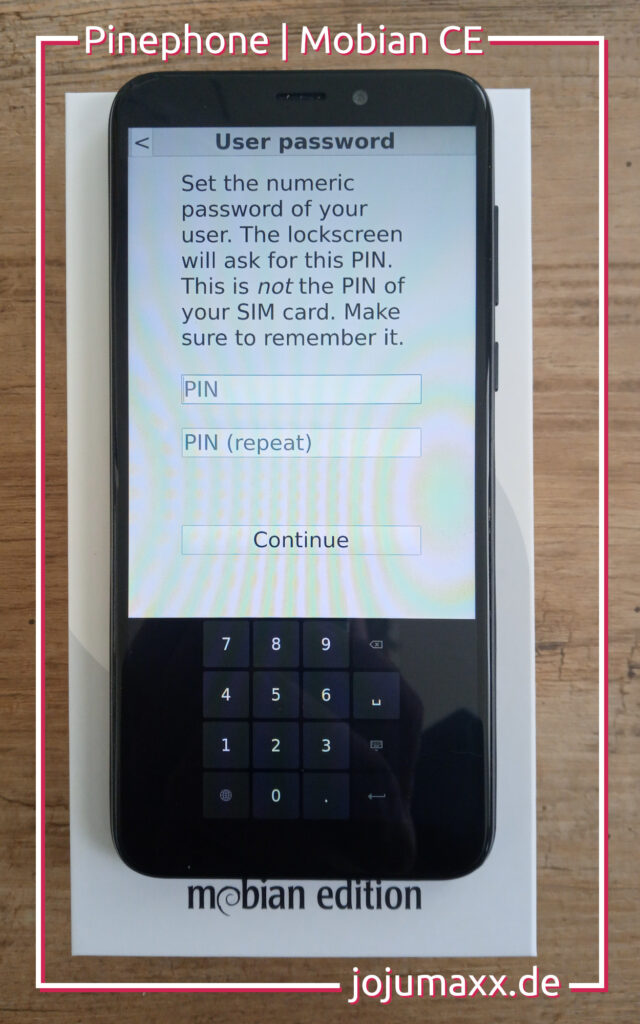
Sollte eine 6-stellige PIN verlangt werden, lässt sich diese später mittels passwd wieder zu einer 4-stelligen PIN ändern.
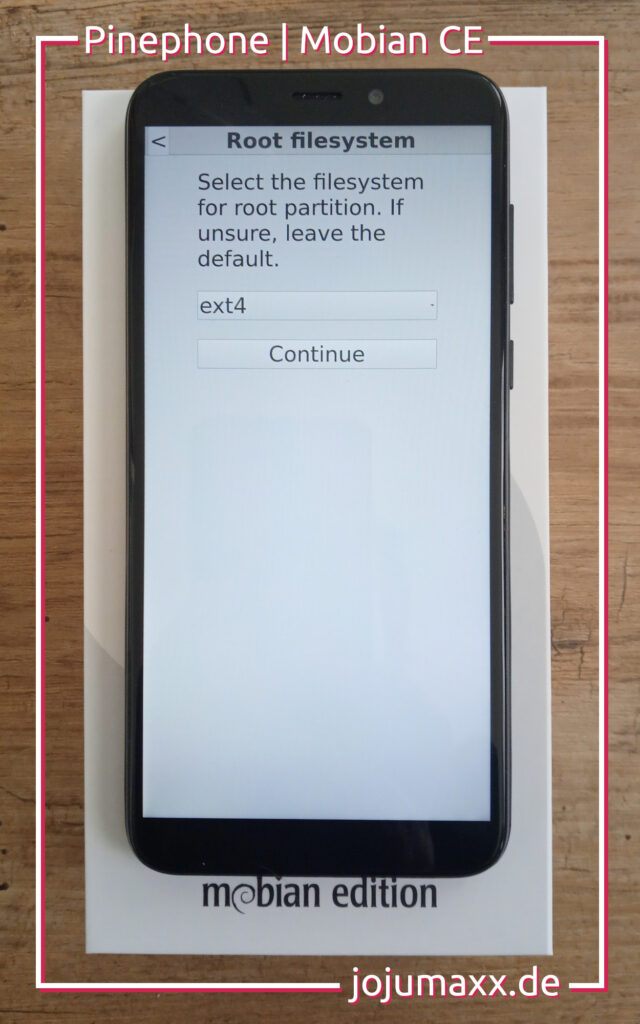
Standard-Dateisystem. Hier muss nichts geändert werden.
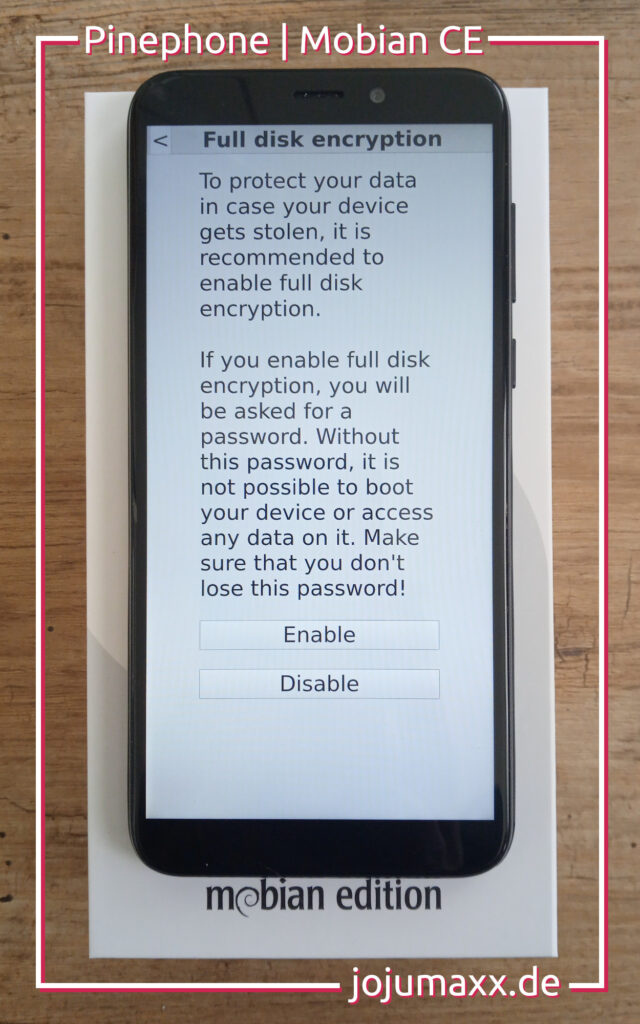
Nun sollte man „Enable“ wählen, um die Full Disk Encryption (FDE) zu aktivieren. Deshalb haben wir den Installer ja gewählt.
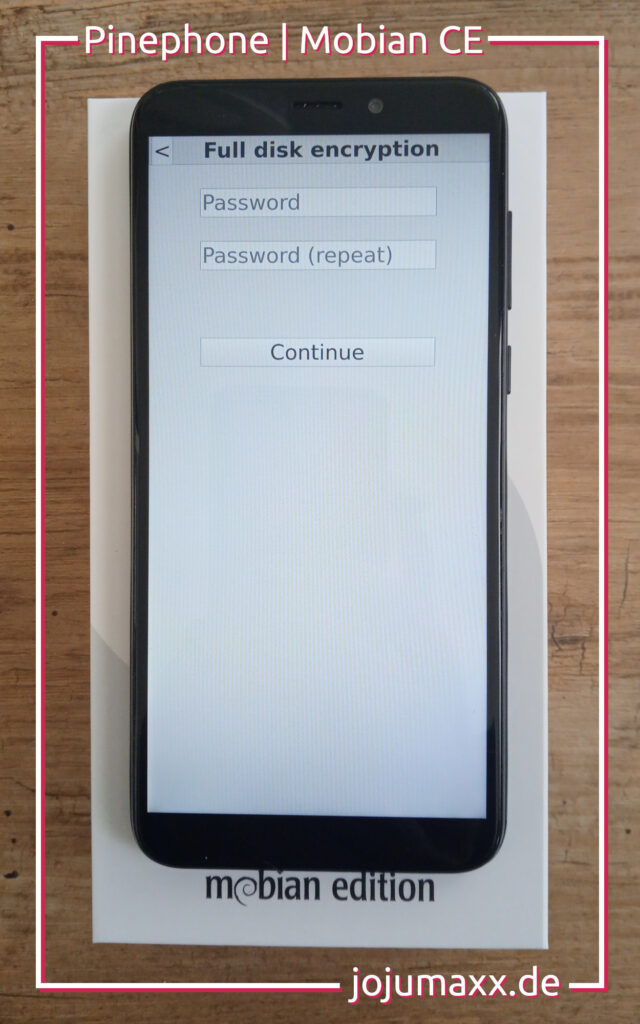
Zum Ver- und Entschlüsseln der Daten wird ein eigenes Passwort benötigt, das von der PIN abweichen sollte.
Die Passphrase kann Buchstaben, Zahlen und Sonderzeichen enthalten.
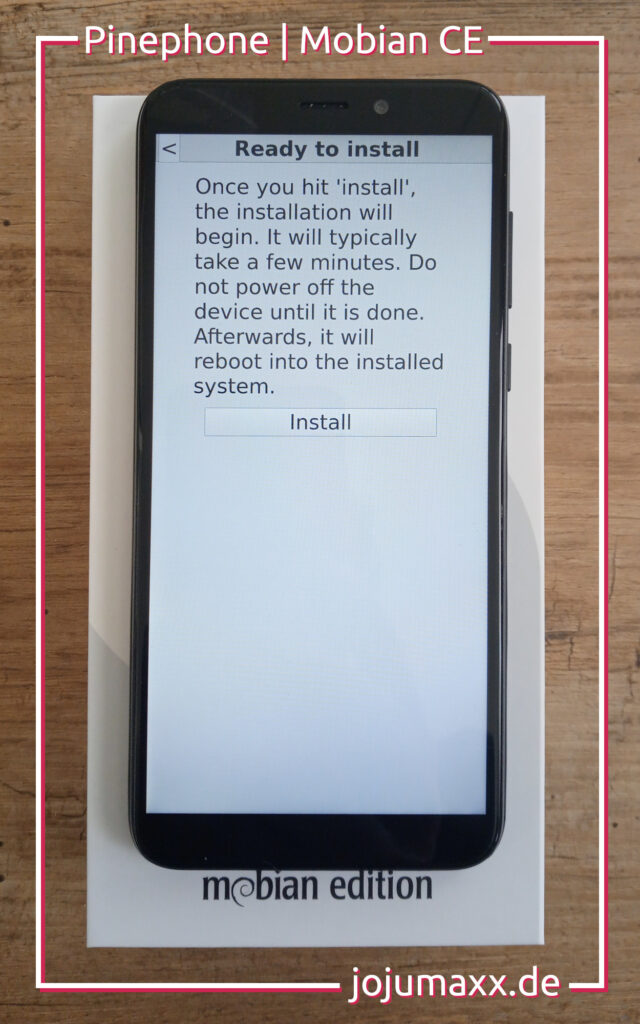
Nun startet die Installation mitsamt Verschlüsselung der Daten.
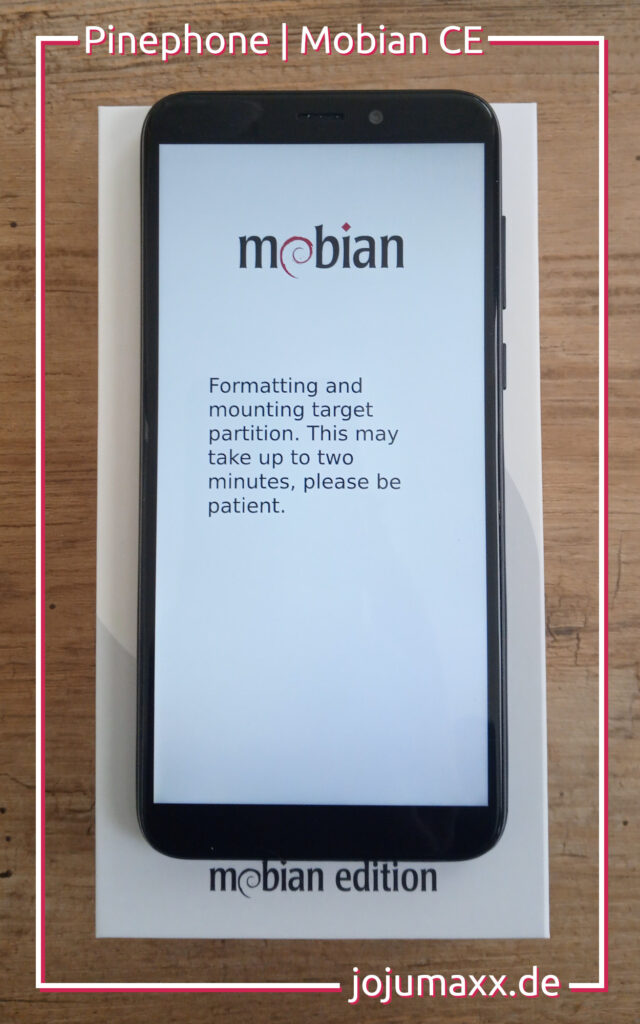
Der Installer informiert über seinen Fortschritt.
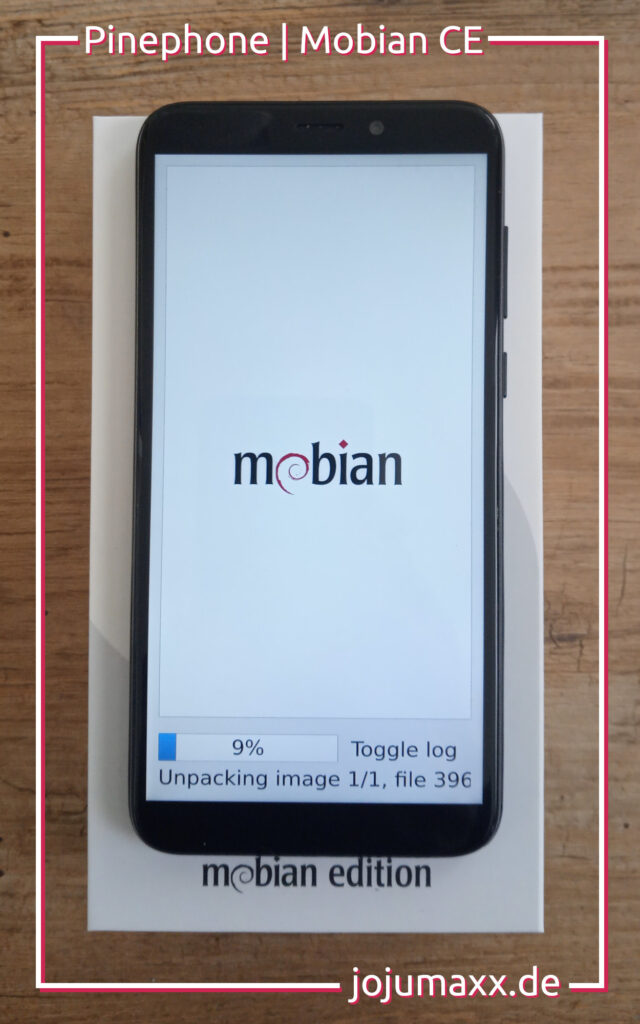
Die Installation kann einige Minuten in Anspruch nehmen.
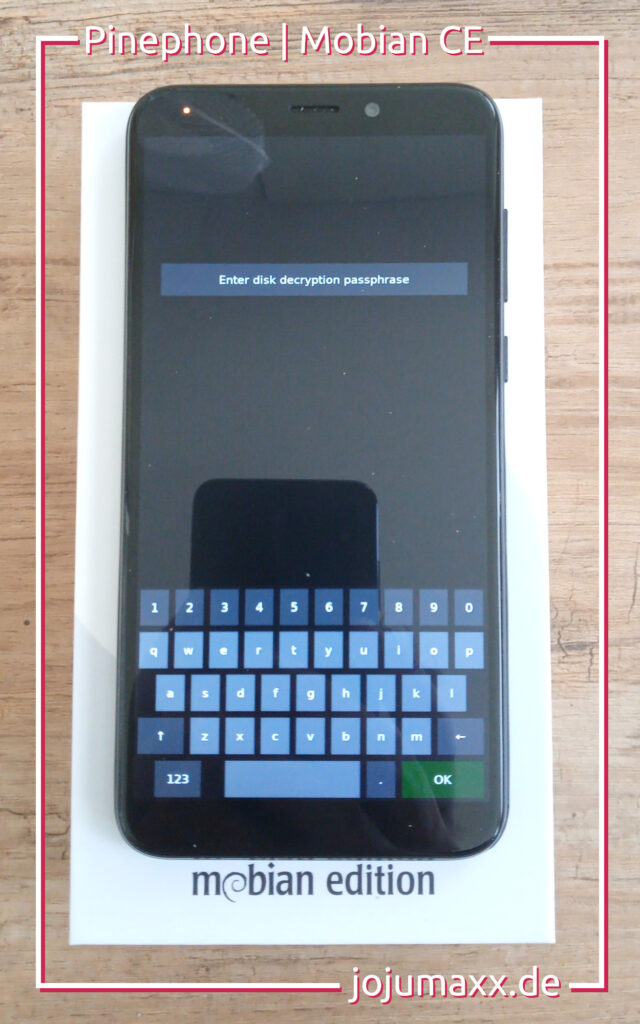
Bevor das Pinephone nach dem Neustart überhaupt mit dem Hochfahren beginnt, wird die Passphrase für die Entschlüsselung abgefragt.
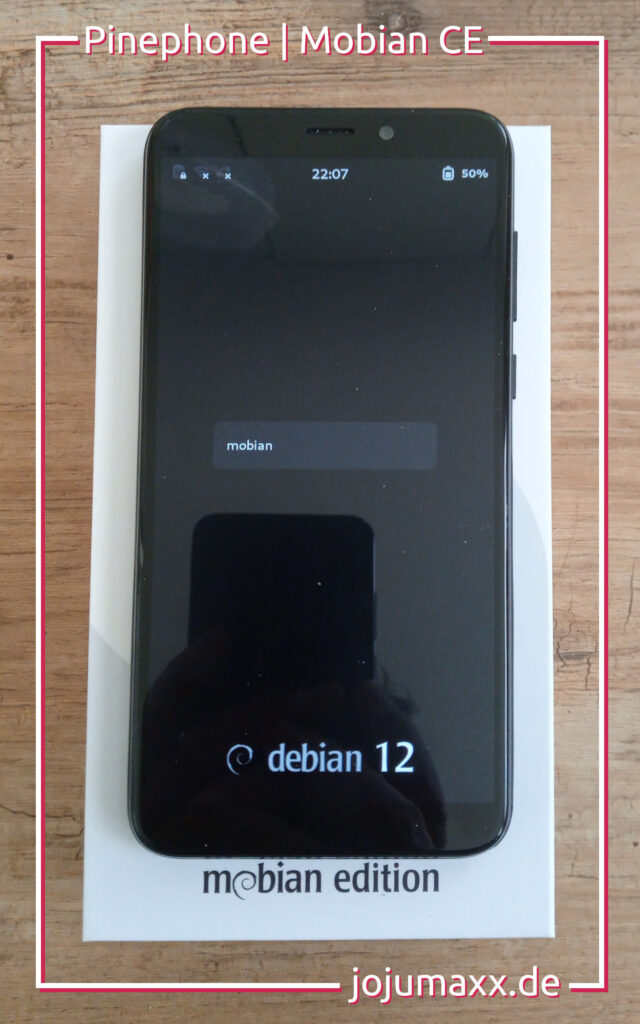
Anschließend fährt Mobian hoch und startet normal.
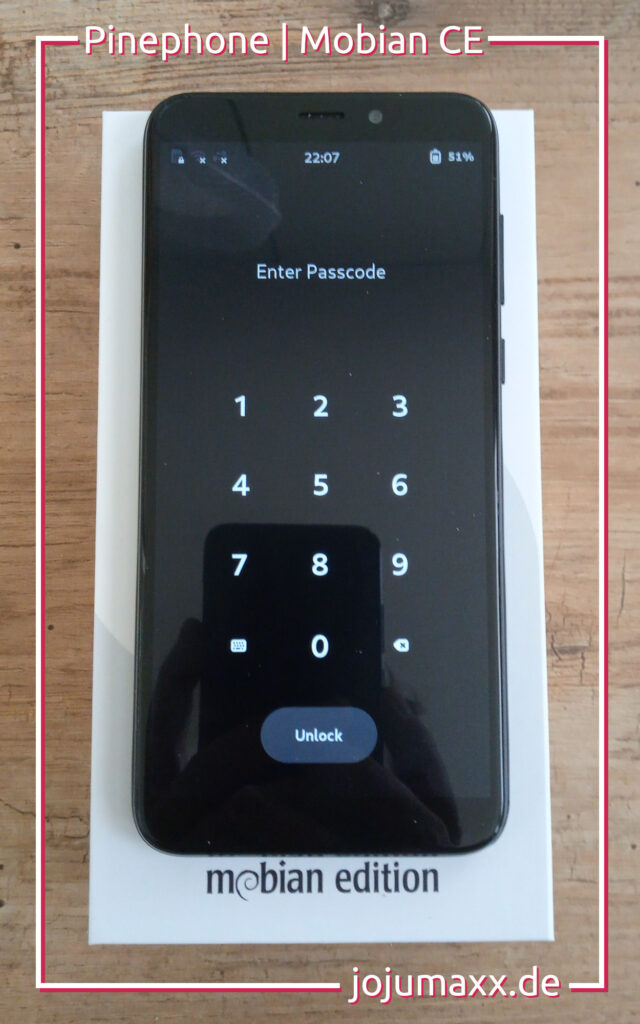
Zum Einloggen ist die normale PIN, die man anfangs festgelegt hat, erforderlich.
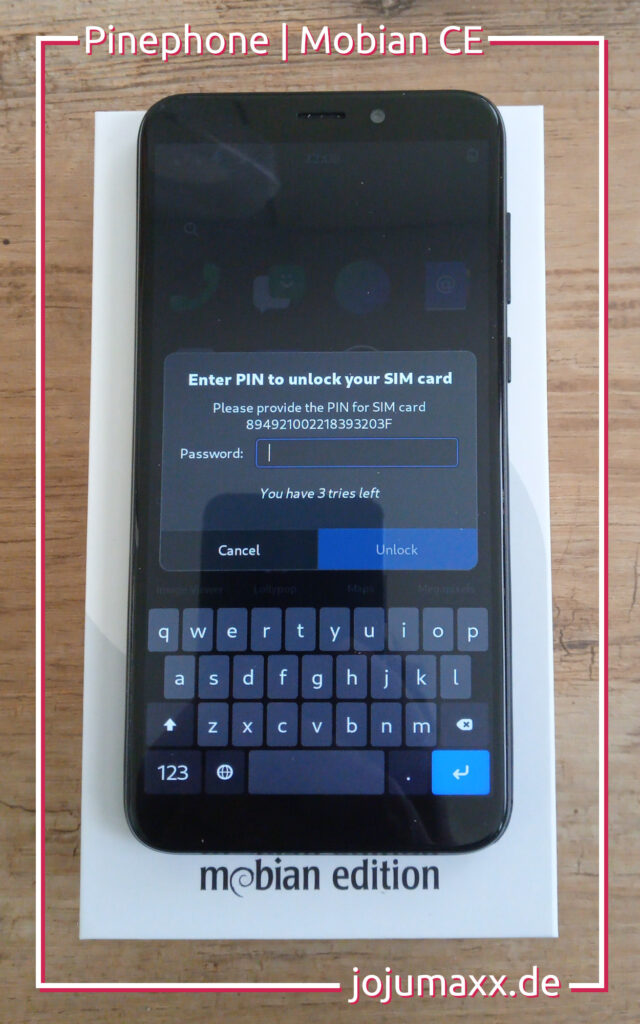
Und natürlich die SIM PIN.
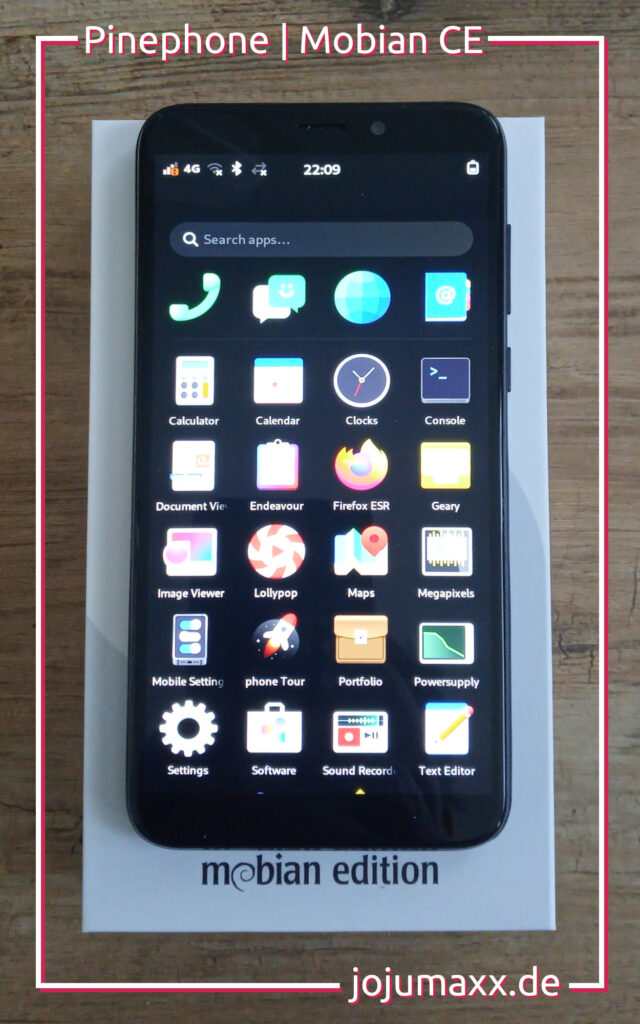
Nun ist die Pinephone Mobian Edition bereit.